How does the online testing work and why should I use it?
Online testing is an efficient and innovative method to evaluate student performance for Levels 4–12. (Students below 4th level will take the paper tests.) With online
Advantages
A minimum of two computers at your school is necessary. One computer is needed for the proctor (the supervisor, monitor, or school administrator who will be supervising the students as they take the Iowa Assessments), and at least one additional computer is needed for the students to take the assessments.
All computers used for testing and proctoring must meet the minimum system requirements. Note: Google Chrome® or Firefox® may not be used.
To further check your computers’ specifications, run the system check on each computer used in administering the test. You must use the Microsoft Edge® or Safari® browser.
Before administering the test on an iPad®, please read these instructions.
Orders must be placed
You are now ready to place your order.
Any changes that need to be made to the Student Roster must be emailed to [email protected] at this point.
Download the Riverside Secure Browser, also referred to as the Secure Student Browser, onto each computer used for testing. The student will use this browser for the assessment. It prevents the student from opening other websites or programs on the testing computer during the assessment.
To download the browser on Windows®, click here.
To download the browser on a Mac®, click here.
Notes:
To quit/stop the browser and return to the desktop, press CTRL+SHIFT+Q simultaneously.
If the Secure Student Browser was downloaded from a previous year, please delete it before downloading an updated version.
Review the DataManager Quick Guide—DataManager Overview to become familiar with DataManager navigation.
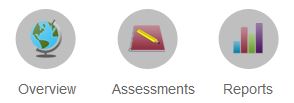
| If you are administering... | Then... |
| The Getting Started tutorial | Create a separate testing session. |
| A series of consecutive tests within the same level | Create a testing session for the first test in the series. If you do not administer all the tests in the series within the testing period, end testing and then create a new testing session for the next test in the series. For example, if you administer one or more tests during the morning and plan to continue in the afternoon, create a new testing session for the afternoon testing period. |
| More than one test level simultaneously | Create separate testing sessions for each level you are administering. |
| Test Admin Type | Assignment Type |
| Proctor-led | Cognitive Abilities Test (CogAT®) – all Levels |
| Self-paced | Iowa Assessments™ - Levels 10–17/18 |
| Audio English | Cognitive Abilities Test (CogAT®) – all Levels |
| Audio Spanish | Cognitive Abilities Test (CogAT®) – all Levels |
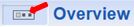

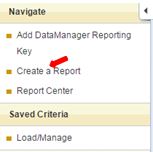

 The test results will still be shown on the individual student score reports but will be excluded from the overall average. The default is set to include all students in the Math Total but to exclude them from the Complete Composite Calculation.
The test results will still be shown on the individual student score reports but will be excluded from the overall average. The default is set to include all students in the Math Total but to exclude them from the Complete Composite Calculation.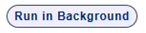
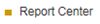 under the Navigate heading on the top left. The reports will be listed by name. Click a report to view it.
under the Navigate heading on the top left. The reports will be listed by name. Click a report to view it.Test Security Affidavit (Please download the form prior to entering data in the form fields.)
Have more questions? Contact A.C.E.